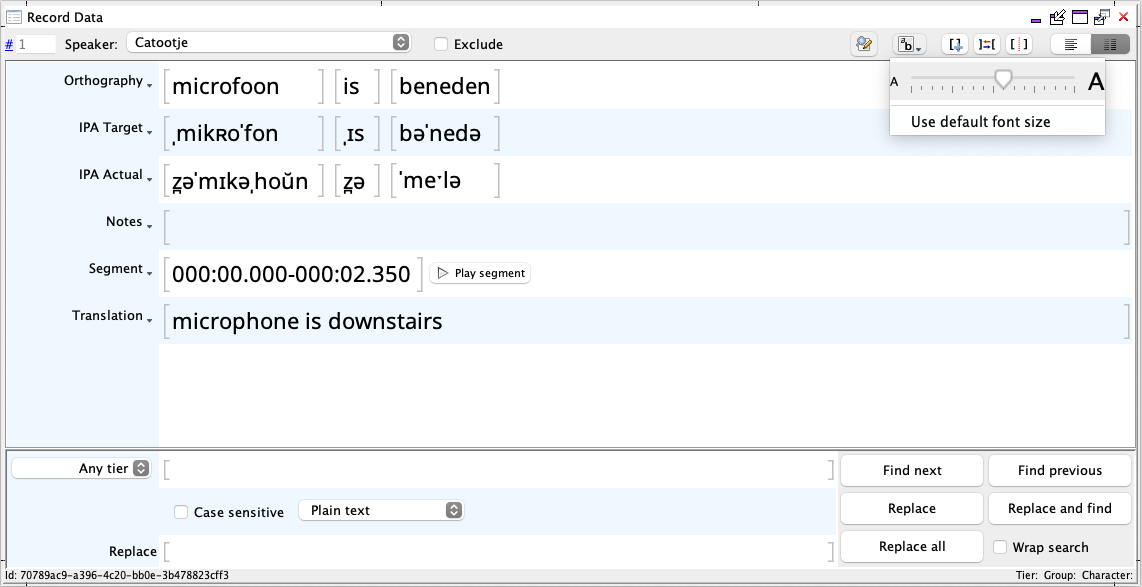Record Data
The Record Data view displays tier data for the current record. Each tier in the session is displayed in the order defined in the Tier Management view. Watch the video below for an introduction to the Record Data view.Watch the video below for an introduction to the Tier Management view.
Phon records are divided laterally into phonetic groups. Tiers in Phon may be grouped, in which case each group is enclosed in a set of brackets, or ungrouped (i.e., the tier only has one group.) In the example below, the Notes, Segment, and Translation tiers are ungrouped while the Orthography, IPA Target, and IPA Actual tiers are grouped. For more information about entering data into Phon tiers see the Transcription section of this manual.
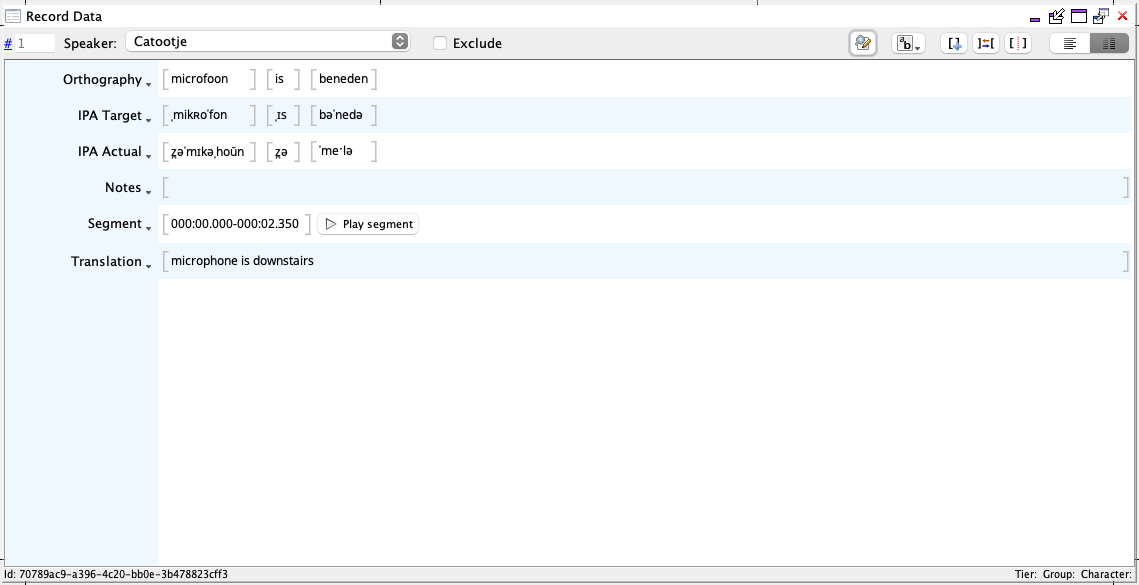
Group Actions
The following actions modify the number of groups in a record:
New Group
Add a new word group to a record.
-
Position the cursor in the Orthography tier within a group.
-
Click the New record after current button in the Record Data view, or select the (CMD/CTRL+G) menu item.
A new group will be created after the current group.
Merge Group
Merge multiple word groups into a single word group.
-
Position the cursor inside a group in the Orthography tier which you would like to merge with a following group.
-
Click the Merge group with next button in the Record Data view, or select the (OPT/ALT+G) menu item.
The adjacent groups will be merged into a single group, with a space between the original contents.
Split Group
Split the contents of a group.
-
Position the cursor inside a group in the Orthography tier where the group should be split (at or after a space between words).
-
Click the Split group button in the Record Data view, or select the (OPT/ALT+K) menu item.
The group data will be split into two separate groups. If only one word was present in the group, an empty preceding group will be created. Only data in the Orthography tier will be divided. Other grouped tiers may require manual editing.
Delete Group
Delete a word group.
-
Position the cursor inside a group in the Orthography tier that you wish to delete.
-
Click the Delete current group button in the Record Data view, or select the (OPT/ALT+Shift+CMD+G) menu item.
The selected group will be deleted, including all data in aligned groups.
Tier Context Menu
The following actions are available from the tier context menu which appears when clickin the the tier name in the record data view.
Copy Tier
Copy tier data to clipboard. Data may be pasted into another tier using the paste tier action. For IPA Tiers, this will also retain syllabification for the copied data.
Paste Tier
Paste data from clipboard into the specified tier. Clipboard data may come from the copy tier action, or by any text content. Use brackets to define groups, if no groups are defined all data will be placed into the first group. New groups will be created if necessary.
Tier Visiblity/Locking
Use the Hide tier/Lock tier menu items to modify tier visibility and locking.
Tier Font
Tier fonts may be modified using the context menu. Options to modfify style and size are available as well as access to a font selection dialog. To scale the display of tiers using the font scaling method described below.
Move Tier
To change the position of the tier in the Record Data view, use the Move tier up/down actions.
New Tier
Select New tier... to create a new tier which will appear after the specified tier.
Duplicate Tier
Select Duplicate tier... to duplicate the contents of a tier into a new tier which will appear after the specified tier. You will be prompted to enter a new tier name.
Exclude Record from Queries
Exclude selected records from queries.
-
Select the check box to the right of the speaker's name.
When running a query, this record will be excluded from the search.Note:To include previously excluded records in a session level query, from the Query view, select the Include excluded records check box.
Find & Replace
The Find & Replace UI of the Record Data view can be displayed using the , use the CMD/CTRL+F menu item of the Session Editor or by clicking the find & replace button in the toolbar of the Record Data view. Use the combo box to select tier for search. Search expression may be in plain text, regular expression, or phonex. See Find and Replace View for the legacy Find & Replace UI allowing for more fine-grained control over expressions in individual tiers.
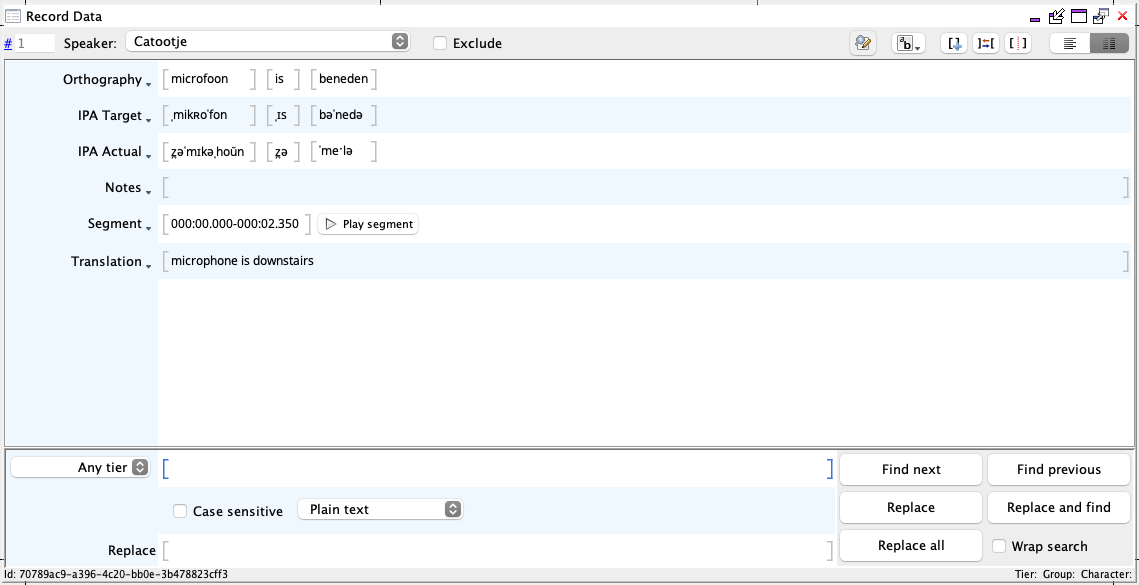
Font Scaling
Font size can be adjusted using the Font size button in the toolbar. Clicking this button will display a popup menu allowing adjustment of font size in the record data view using a slider. This value will be remembered between instances of the Session Editor.