IPA Map
About the IPA Map in Phon.
Phon's IPA Map provides an easy-to-use interface for composing phonetic transcriptions. There are eight sections in the window, each with a layout which aids in the lookup of phones and diacritics. These sections may be collapsed or expanded by clicking on the appropriate title bar.
- Consonants
- Clicks and Implosives
- Vowels
- Suprasegmentals
- Contours
- Diacritics
- Tones
- ExtIPA
Not all characters in the IPA Map are meant to be the base glyph in a phone (e.g. suprasegmentals, word boundaries, diacritics). Often, a dependent character is displayed in the IPA Map with a circle to represent its relation to the base glyph.
To view the Name, Unicode value, and Features of a character in the IPA Map, mouse over the character and a Tooltip window will appear.
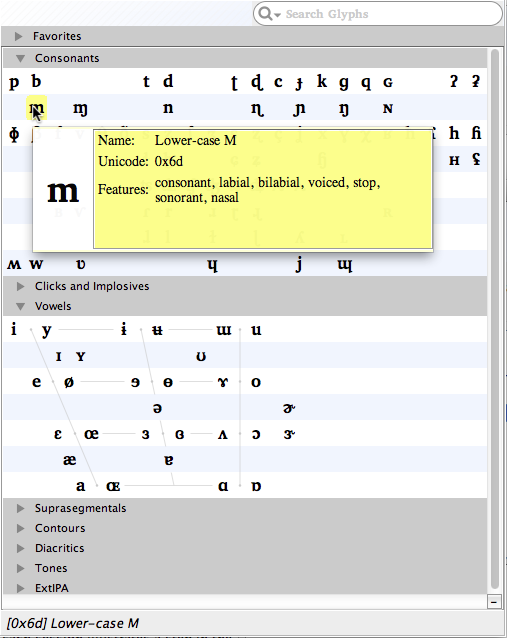
Actions
Input Text with IPA Map
Create or modify phonetic transcriptions using the IPA Map.
The IPA Map can be used in any text-input field in Phon.
-
Place the cursor in a text-input field and select the (CMD/CTRL+M) menu item.
This will generate a window containing the IPA Map. -
Click on the buttons in the IPA Map which correspond to the characters you would like to enter into the text-input field.
The data in the text-input field will reflect your selections.Note:While the IPA Map is open, you may still proceed to type normally. -
To close the IPA Map, select the (CMD/CTRL+M) menu item.
Copy Character
Copy a character to your computer's clipboard.
-
Right-click (CTRL+click) on any character in the IPA Map. From the context menu, select either Copy character to copy as a plain text string, Copy as HTML to copy as an HTML code, or Copy as Unicode HEX to copy the unicode number.
The character will be copied to your computer's clipboard in the chosen format and can then be pasted into text fields both within Phon and in other programs.
Add Character to Favorites
Add and remove characters from Favorites in the IPA Map.
-
Right-click (CTRL+click) on any character in the IPA Map and select Add to favorites from the context menu.
The selected character will appear at the top of the IPA Map window in the Favorites section. The character will remain in this section until it you remove it. -
To remove a character from the Favorites section, right-click (CTRL+click) on it either in the Favorites section or in its original section, and select Remove from favourites from the context menu.
Resize Font and Window
Change the font display size and window size of the IPA Map.
-
Right-click (CTRL+click) within any section in the IPA Map and move the Font size slider to the preferred font size.
The characters in the IPA Map will be displayed in the selected font size; the window will resize itself accordingly.Note:The font display size in the IPA Map will not affect the size of characters when input into text fields.
Highlight Recently Used Characters
Highlight recently used characters in the IPA Map.
-
Right-click (CTRL+click) within any section of the IPA Map and select Highlight recently used from the context menu.
The last twenty characters entered with the IPA Map will be highlighted in yellow; the most recently used characters will be the brightest. -
To turn off this feature, right-click (CTRL+click) within any section of the IPA Map and deselect Highlight recently used from the context menu.
Search Characters
Search for characters in the IPA Map by glyph name or features.
-
Click inside the search bar in the top right corner of the window, and type a glyph name, feature, or feature shorthand. Alternately, click on the down arrow in the search bar to select either Glyphs or Features search, and then input the search term.
A set of Search Results will be displayed at the top of the IPA Map window.Note:Although Glyphs search is the default search type, if the text input exactly matches a feature name or a 3-character feature shorthand, the IPA Map will display search results for that feature. However, this does not happen automatically when searching for single-character feature shorthands (e.g. "c" for consonant or "v" for vowel).Note:See Listing of phonetic features for a list of all features and shorthands used in Phon. -
When finished with your character search, click the Clear field/X button to the right of the search bar.
