Welcome Window
The Welcome window is the first window displayed when opening Phon. It is divided into three sections: Actions, Workspace, and Recent Projects.
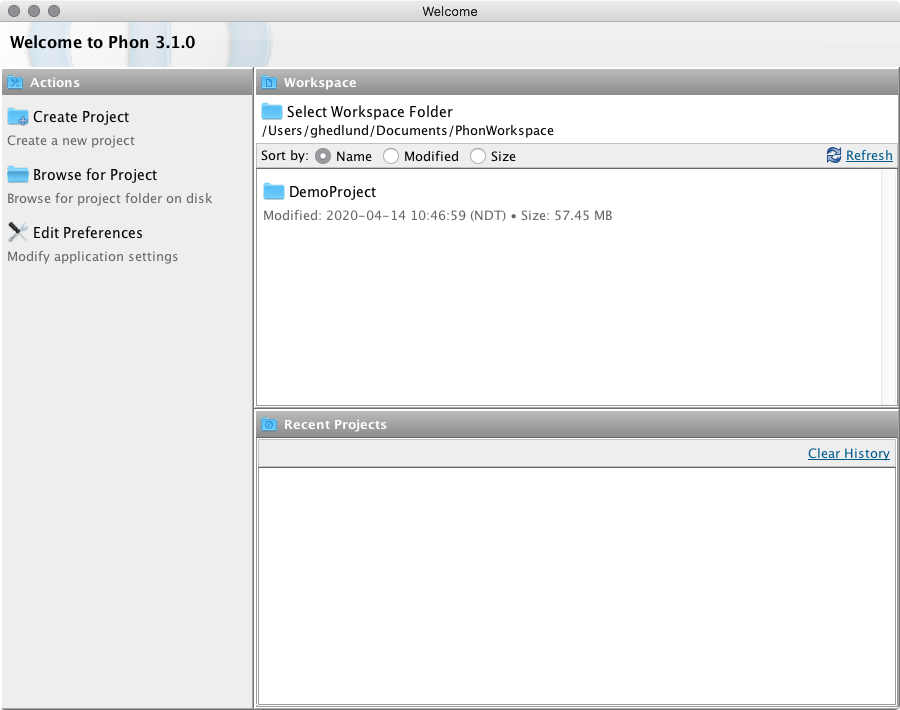
Actions
Create Project
From the Workspace window:
-
Click the Create Project button in the Workspace Actions pane.
A text field will appear in which you can enter a project name. -
If you do not wish to create a project at this time, click Cancel create new project/X or press ESC. Otherwise, type a name for your project and click the Create new project in workspace/+ button or press Enter.
This action will save the project in your current workspace folder and open it in the Project Manager.
Open Project
-
If the project is in your current workspace folder, click on it in the Project List, or right-click (CMD/CTRL+click) and choose Open project from the context menu. If the project is not in your current workspace folder, click the Browse for Project button in the Other Actions pane, locate the project using the resulting dialog and click Open.
The Project Manager window will appear.Note:If the project was created using an earlier version of Phon (and is a .phon or .zip file), you must extract the project before you can open it (see Project File Structure for instructions).
Other Actions
- Browse for Project
Browse to open a project located outside the current workspace folder.
- Select Media Folders
View and edit the list of default media folders in the Preferences dialogs.
- Edit Preferences
View and edit Phon application preferences.
Workspace Folder
The Phon workspace is the default location for Phon projects. Operations which are available from the Welcome window (such as creating, extracting, or archiving projects) affect files in the workspace folder. The default workspace folder is <userhome>/Documents/PhonWorkspace.
The workspace folder may contain a folder called 'backups'. Compressed Phon projects are moved to this folder when they are archived or extracted from the workspace folder.
Change Workspace Folder
-
Click the specified folder name in the Workspace Folder pane.
A popup menu will appear. In the first section of the menu a list of previously used workspace folders is listed to assist with quickly switching workspaces. -
Other menu items allow for showing the workspace folder - in Finder (on macOS) or Explorer (Windows), selecting the workspace folder, and clearing the workspace folder history.
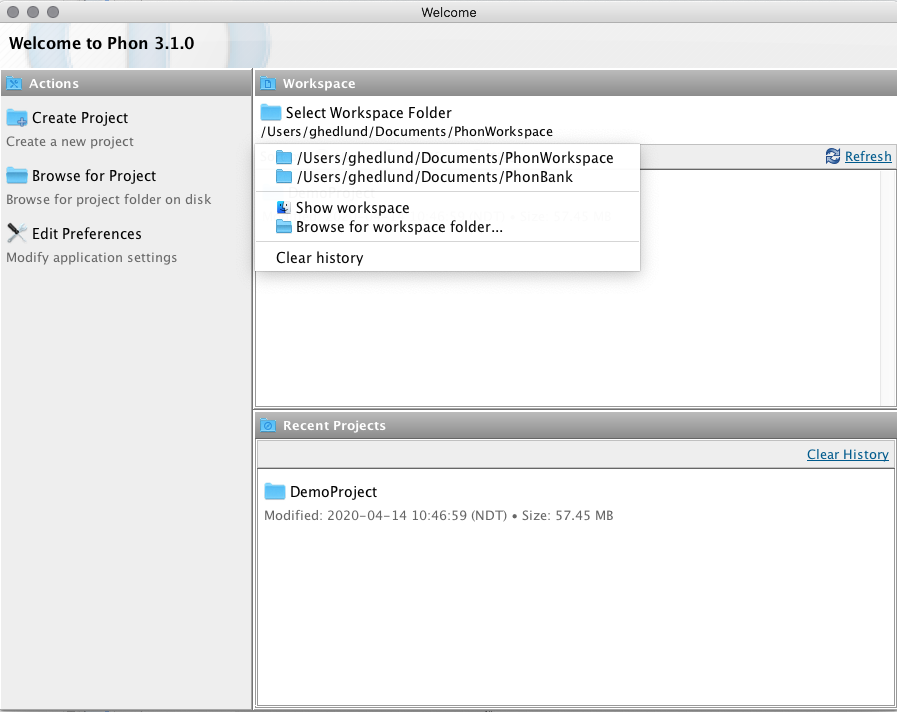
Project List
The Project List pane displays the projects that are located in the current workspace folder.
This pane lists expanded projects (see Project File Structure) with a folder icon next to them, and compressed projects with an orange arrow next to them.
Compressed projects may be expanded by clicking on them in the list, or by right-clicking (CTRL+click) and choosing Extract project from the context menu.
Actions
Sort Project List
Sort the Project List in the Workspace window by name, date modified, or size.
-
To sort the Project List by name, click Name in the Sort by field of the Project List pane. To sort by date modified, click Modified. To sort projects by their size on disk, click Size.
Your projects will appear in the Project List pane in the order specified.Note:When sorting by name, projects that start with uppercase letters will be sorted before ones with lowercase letters.
Show Project in File System Viewer
Show a project's location using your computer's file system viewer.
-
Mouse over the project you wish to archive in the Project List pane.
Two buttons will appear next to your project name; Create .zip archive of phon project... and Show project in file system viewer. -
Click Show project in file system viewer. Alternately, right-click (CTRL+click) on your project and choose Show project from the context menu.
Your computer's file system viewer will open to the folder containing your project, which will be highlighted.
Archive Project
Create a .zip archive of a Phon project in the workspace backups folder. This is especially useful as a method of backing up your corpus before any major change.
-
Mouse over the project you wish to archive in the Project List pane.
Two buttons will appear next to your project name; Create .zip archive of phon project... and Show project in file system viewer. -
Click Create .zip archive of phon project.... Alternately, right-click (CTRL+click) on your project and choose Archive project from the context menu.
A .zip archive of your project will be created in your workspace backups folder, with the current date affixed to its filename.
Extract Project
Expand an old .phon or .zip project for use with the current version of Phon.
-
Click on a compressed project in the Project List pane to extract it to a directory in your workspace folder, or right-click (CTRL+click) on it and choose Extract project from the context menu.
The project will be extracted to the workspace folder, and it will appear as an expanded (regular) project in the Project List. The original compressed project will be moved to the backups folder in your workspace.Note:If the compressed project is not located in your current workspace folder, click Extract Project in the Workspace Actions pane, find and select the project in the Browse window, and click Open. This will extract the compressed project to your workspace folder. Original compressed projects extracted from locations outside the workspace folder will not be moved to the backups folder.
Recent Projects
A second project list is displayed below the Workspace section of the Welcome window which displays a list of recently opened projects. A button to clear the recent project history is shown in the top-right portion of the list.
