Find and Replace
The Find & Replace view allows for advance find and replace actions within record tiers.
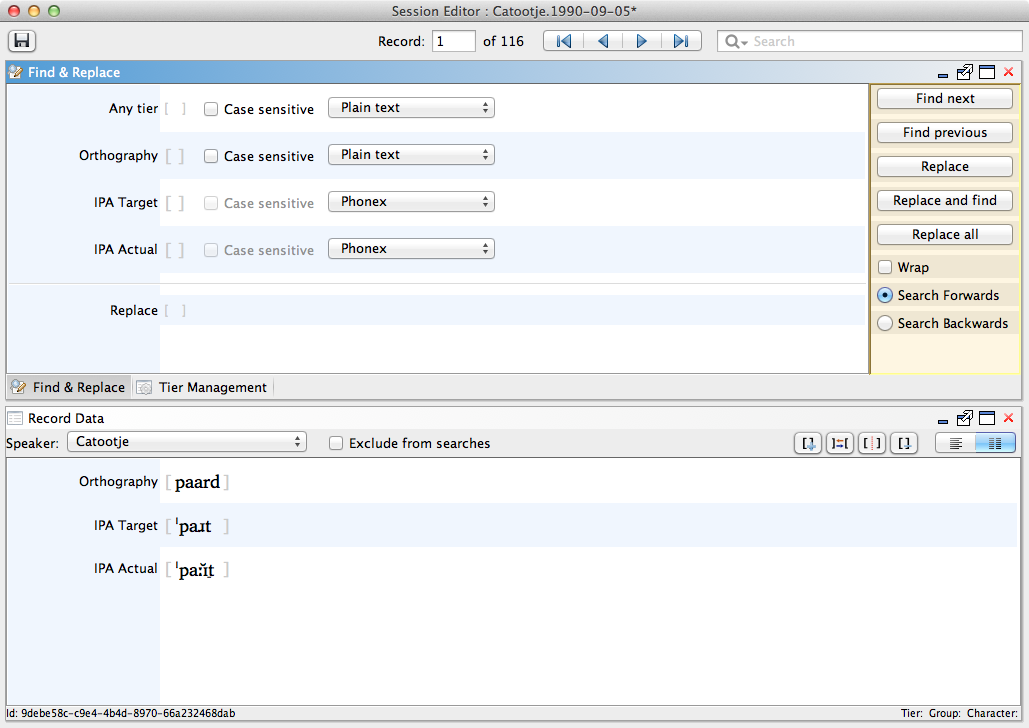
Using Find & Replace
-
Select the menu item.
The Find & Replace view will appear in the Session Editor.Note:The Find & Replace view will only show tiers visible in Record Data. To change tier visibility options, use the Tier Management view (see Tier Management for more information). -
Using the keyboard or the IPA Map, enter a search term within the square brackets in the Any tier field or in any visible tier. You may enter search terms in multiple tiers at once.
-
If your search term is in plain text or a regular expression, you may specify whether the search should be Case sensitive by using the check box. Use the drop-down menu to select whether the search should use Plain text, Regular expression, or Phonex.
-
Enter a replacement term in the Replace field if desired.
-
Click Find next to find the next occurrence of the search term(s) in the session, or Find previous to find the previous occurrence.
If the term is found in a record, that record will appear in the Record Data view with the term highlighted.Note:You may also select whether your search should Wrap by using the check box, and you may choose whether to Search Fowards or Search Backwards. -
Click Replace to replace the highlighted string with the specified replacement.
The highlighted string will be replaced in the Record Data view. Repeat Steps 5 and 6 until all occurrences of the string have been replaced.Note:Alternately, click Replace & Find to replace the string highlighted in the current record and navigate to the next occurrence of the term. To replace all occurrences of the term in the session at once, click Replace all. You will be asked to confirm that you want to Replace all. If you are unsure, click No. To continue, click Yes; this will generate a dialog informing you of the number of times the string occured and was replaced.
