Media Player
The Media Player view allows for video playback of session media.
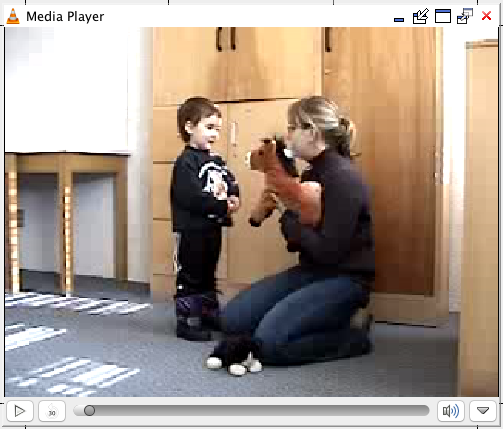
Actions
Standard media controls - play/pause, position, and volume - can be found under the video. Other actions can be accessed by clicking the menu (button with triangle) button in the video player bar. Clicking on the video surface will also perform the play/pause action.
Go to a Specific Playback Time
Jump to a specific playback time (either user-specified, at the end of segmented media, or at the end of the last segment for a certain speaker.
-
Click on the context menu in the bottom right corner.
-
- To go to a user-specified playback time, choose Go to... and type over the displayed time value.
- To go to the end of the last segment in your session, choose Go to end of segmented media.
- To go to the end of the last segment for a particular speaker, choose Go to end of last segment for <speaker name>.
Take Snapshot of Media
Take a snapshot of linked media at the current viewpoint.
-
Click on the arrow to the bottom right of your media and choose the Take snapshot option from the context menu.
A Save As window will appear. -
Choose a file name and destination directory for your snapshot and click Save.
An image of the current frame of your media will be created in the specified location.Note:The image will have the same dimensions as the original video file; the size of the video in the Media Player view is irrelevant.
Move Media Position with Record
Choose whether the current media position should move to align with the start of each segment as you navigate between records.
-
Click the context menu in the bottom right corner and select or deselect Move media position with record.
When this option is selected, the position marker on the Media Player will jump to the beginning of each record to which you navigate in the Session Editor.
Play Custom Segment
Play a user-defined segment of your media file.
-
Click the context menu in the bottom right corner and choose Play custom segment.
-
Select either Current segment, Speaker turn, Adjacency sequence, Record range, or Specific range. If you choose Specific range, type over the segment values to customize the segment. If you choose Record range, click and drag the arrows along the slider to specify a range of records (e.g. records 7 to 9).
Note:It may be useful to click one of the first four segment types before selecting Specific range; the previously selected segment type will appear in the range window and you can adjust it from there. -
Click Play to play the specified segment, or click Close to cancel.
